1. Gunakan Windows Startup Disk
Untuk membuat sebuah startup disk, masukkan sebuah floppy disk pada komputer lain yang Windows XP-nya berfungsi dengan baik, buka My Computer, klik kanan pada icon floppy disk dan pilih Format. Pada dialog box Format, jangan ubah settingnya dan klik Start. Setelah selesai diformat tutp dialog box Format dan kembali ke My Computer. Dobel klik ikon drive C utuk masuk ke root directory dan kopi ketiga file ini ke floppy disk.
1. Boot.ini
2. NTLDR
3. Ntdetect.com
2. Gunakan Fitur “Last Known Good Configuration”
Restart komputer anda dengan menekan [Ctrl][Alt][Delete], ketika anda melihat tulisan ?Please select the operating system to start? atau terdengar bunyi beep, segera tekan [F8] untuk menampilkan menu Windows Advanced Options. Pilih Last Known Good Configuration dari menu dan tekan [Enter]. Harus diingat bahwa anda cukup mencobanya sekali saja, dengan kata lain jika cara ini tidak menghidupkan kembali Windows XP anda berarti backupcopynya juga telah korup.
3. Gunakan System Restore
Restart komputer anda dengan menekan [Ctrl][Alt][Delete], ketika anda melihat tulisan ?Please select the operating system to start? atau terdengar bunyi beep, segera tekan [F8] untuk menampilkan menu Windows Advanced Options. Pilih Safe Mode dan tekan [Enter]
Setelah Windows XP masuk ke Safe Mode, klik Start, pilih All Programs | Accessories | System Tools dan pilih System Restore. Karena anda sedang dalam Safe Mode maka pilihan yang tersedia hanya Restore My Computer To An Earlier Time, jadi klik Next dan ikuti prosedur wizard-nya.
4. Gunakan Recovery Console
Masukkan CD Windows XP dan tekan [Ctrl][Alt][Delete]. Setelah sistemnya melakukan boot dari CD, maka cukup ikuti langkah-langkahnya untuk menjalankan file-file yang dibutuhkan untuk Setup. Ketika anda melihat layar Welcome To Setup seperti di Gambar A, tekan R untuk memulai Recovery Console
Kemudian muncul menu Recovery Console, seperti pada gambar B. Menu ini menampilkan folder yang berisi file-file OS dan meminta anda untuk memilih OS yang ingin anda akses. Cukup tekan angkanya dan anda akan diminta untuk memasukkan password adminstrator. Anda kemudian akan dibawa ke prompt Recovery Console.
5. Memperbaiki Boot.ini Yang Rusak
Jika anda mencurigai bahwa Windows XP anda tidak bisa boot karena file Boot.ini yang rusak, maka anda bisa menggunakan versi khusus Recovery Console dari tool Bootcfg. Tentu saja anda harus terlebih daulu melakukan boot pada sistem anda dengan CD Windows XP dan mengakses Recovery Console seperti pada cara nomor 4.
Untuk menggunakan tool Bootcfg, dari coomand prompt Recovery Console ketik
Bootcfg /parameter
Gantilah /parameter dengan salah satu parameter dibawah ini
/Add — Memindai disk untuk semua instalasi Windows dan memperbolehkan anda untuk menambahkan yang baru pada file Boot.ini
/Scan — Memindai disk untuk semua instalasi Windows
/List — Daftar setiap entry pada file Boot.ini
/Rebuild — Membuat kembali file Boot.ini secara total dimana pengguna harus mengkonfirmasi setiap langkahnya.
/Redirect — Mengalihkan proses boot ke sebuah port ketika menggunakan fitur Headless Administration. Redirect parameter-nya membutuhkan dua parameter, [Port Baudrate] | [UseBiosSettings].
/Disableredirect — Mematikan pengalihan.
6. Memperbaiki Partition Boot Sector Yang Rusak
Jika anda mencurigai bahwa Windows XP anda tidak bisa melakukan boot karena partition boot sector yang rusak, maka anda bisa menggunakan sebuah tool Recovery Console khusus yang disebut Fixboot. Lakukan boot dengan CD Windows XP untuk mengakses Recovery Console seperti pada cara nomor 4.
Untuk menggunakan tool Fixboot , pada command prompt Recovery Console ketik:
Fixboot [drive]:
Dimana [drive] adalah huruf dari drive yang ingin anda perbaiki partition boot sector-nya.
7. Memperbaiki Master Boot Record Yang Rusak
Jika anda mencurigai bahwa Windows XP anda tidak bisa melakukan boot karena master boot record yang rusak, maka anda bisa menggunakan sebuah tool Recovery Console yang disebut Fixmbr. Lakukan boot dengan CD Windows XP untuk mengakses Recovery Console seperti pada cara nomor 4.
Untuk menggunakan tool Fixmbr, pada command prompt Recovery Console ketik:
Fixmbr [device_name]
Dimana [device_name] adalah device pathname untuk drive yang ingin anda perbaiki master boot recoed-nya. Contoh device pathname untuk drive C:
DeviceHardDisk0
8. Mematikan Automatic Restart
Ketika Windows XP mulai melakukan boot dan anda melihat tulisan ?Please select the operating system to start? atau terdengar bunyi beep, segera tekan [F8] untuk menampilkan menu Windows Advanced Options. Pilih Disable The Automatic Restart On System Failure dan tekan [Enter]. Windows XP akan berhenti ketika mengalami error dan mungkin akan menampilkan pesan yang dapat anda gunakan untuk mendiagnosa masalahnya.
9. Memulihkan Dari Backup
10. Melakukan Upgrade
Masukkan CD Windows XP anda, lakukan restart dan boot dari CD tersebut. Anda akan melihat layar Windows XP Setup (seperti pada gambar A). Tekan [Enter] untuk memulai prosedur Windows XP Setup. Anda akan melihat halaman License Agreement dan tekanlah [F8] untuk menyetujuinya. Setup kemudian akan memindai hard disk untuk mencari instalasi Windows XP yang sebelumnya. Ketika ia menemukannya, anda akan melihat layar Windows XP Setup yang kedua seperti pada gambar C.
Layar ini akan meminta anda untuk menekan R untuk memperbaiki instalasi yang dipilih atau [Esc] untuk menginstall kopi Windows XP yang baru. Dalam kasus ini, melakukan perbaikan pada Windows XP akan sama saja dengan melakukan upgrade, jadi anda harus menekan R. Setup kemudian akan memeriksa disk drive pada sistem dan mulai melakukan upgrade.
Ingatlah bahwa setelah anda melakukan upgrade atau perbaikan instalasi maka anda harus menginstall ulang semua update Windows.
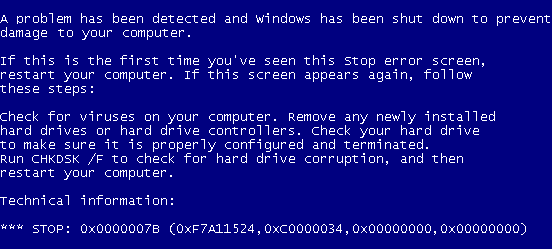
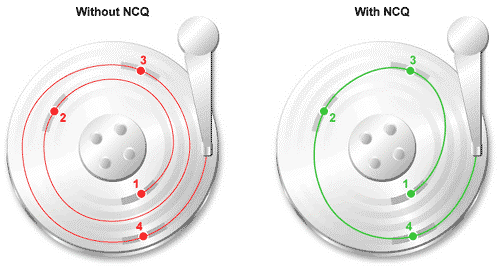
0 Comments